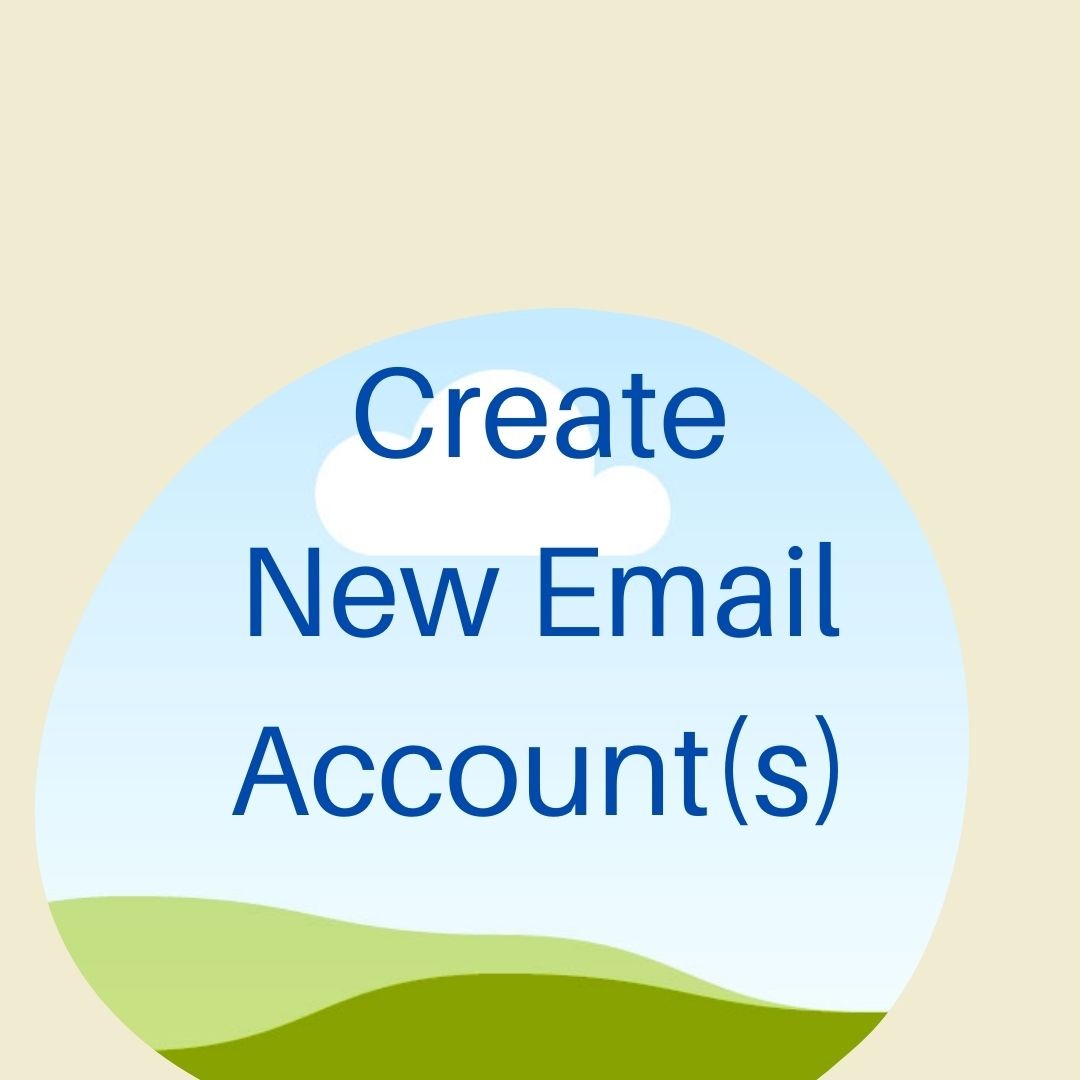Google Analytics is a way to keep track of how your Web site is being searched for and accessed. Information about where the users are located, what devices they're using, what pages they're interacting with and how they find your Web site is included. You'll get a feel if that Facebook Ad you placed brought any new traffic to your Web site. You'll see that the new post you wrote is really getting a lot of hits.
Google Analytics Plug-in On Your Web Site
The default Google Analytics plug-in provided by SiteGround is from MonsterInsights. I haven't used this plug-in. But since it requires I set up an account with MonsterInsights, I'm not too keen on using this particular plug-in.
Google provides a plug-in that you can add to your Web Site. I would suggest installing and activating this plug-in and then configuring it. If you have other similar plug-ins activated and installed, you'll want to deactivate them and uninstall them.
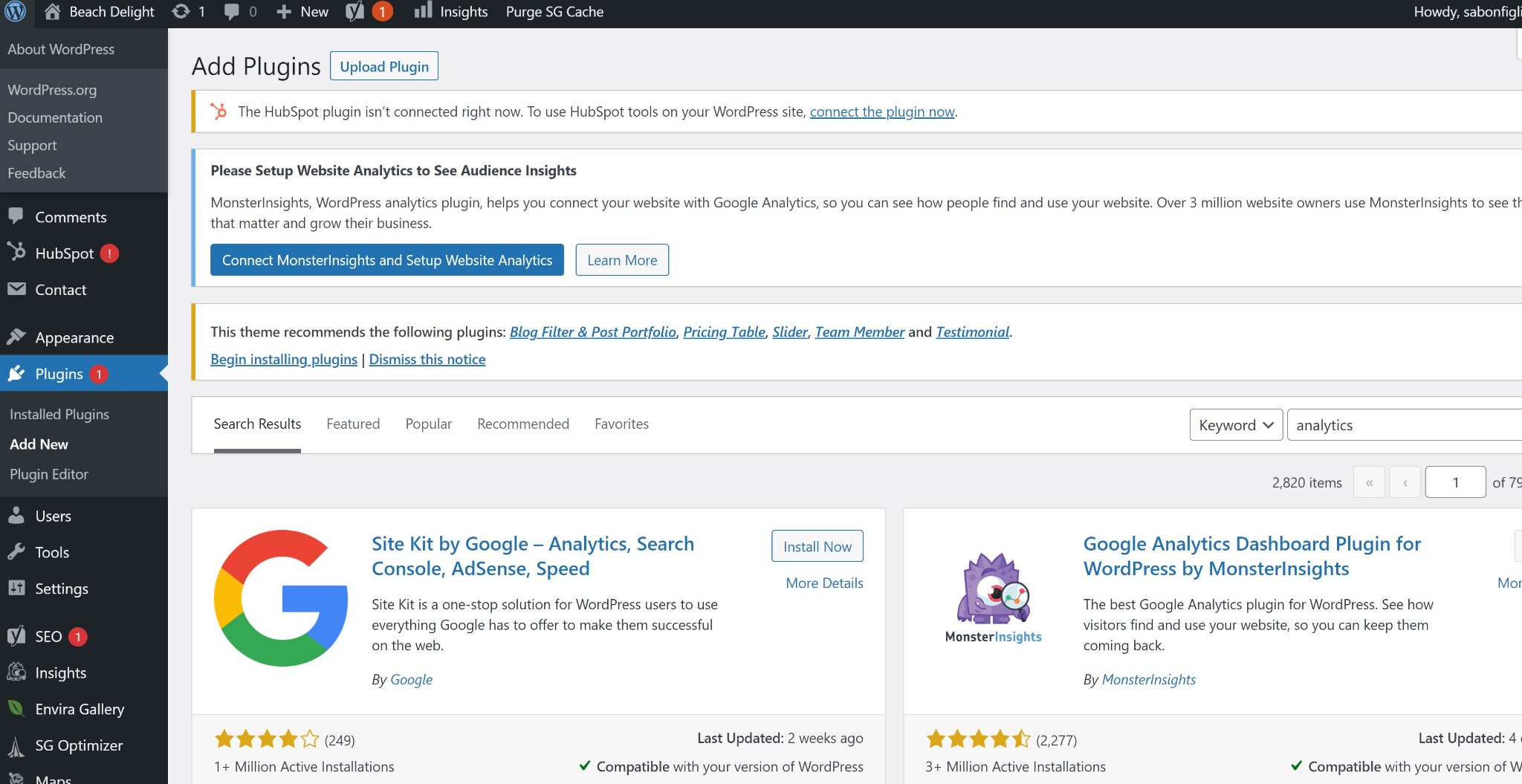
You'll notice that plug-ins can be found in different locations from your WordPress Editor. The Google Analytics plug-in shows up near the top of the table of contents, prefaced by the Google G and says "Site Kit". It's here you will configure the plug-in.
For other plug-ins, they may get their own table of contents entry but the name may be not what you expect or shortened to something you may not have expected. Sometimes the plug-in access is added as a sub-category of the Settings or Appearance entry. Sometimes, there is no separate access and you just find the Settings option under the Plugins entry for that plug-in.
Using the Google Analytics Site Kit
Click on the Google Site Kit tab and go to its Dashboard. You will be directed to another Web page that will require you to sign in with Google. It's here that you may want to create a Google account associated with your new Web Site email address. Then all things Google-related to your new Web site will be associated with your Web site email address.
As the process may change over time, I suggest just following the directions provided you. You'll end up creating a Google Analytics Key to add to your Web site. You'll be guided on how to view the statistics about access to your Web site and more.
There are lots of Webmaster Tools out there related to Google that you'll eventually want to put into use. Just do Internet searches to learn more.
Other Analytics Tools
You may want to set up the analytics codes for other browsers like Bing on your Web site too. Again, I won't go into details as they may change over time. I suggest just doing an Internet search to learn about setting this up on your Web site.
Houfy and Google Analytics
You can collect Google Analytics info on your Houfy listings too. The Analytics code assigned to your profile can be found on Houfy by choosing to edit your profile and then click on Settings. You can plug in this code into https://analytics.google.com to see the data collected.
My SiteGround Referral Link
If you'd like to use SiteGround as your hosting platform, I would appreciate you using my referral link when you set up: